
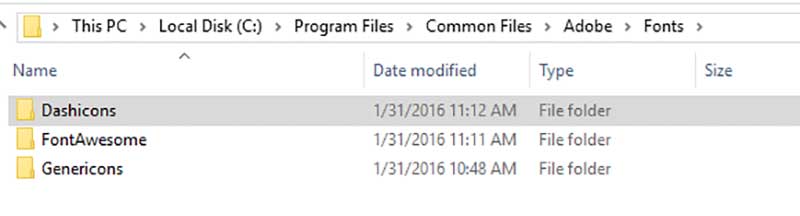 Fonts for Change Pack - This pack is ideal for strong campaign signage. The pack consists of 8 different Ag fonts like Omnes Pro Regular, Omnes Cond Bold, Omnes SemiCond Bold, Omnes SemiCond Regular, and Henriette Heavy, among others. InDesign Layout Love Pack - These fonts are suitable for flexible designs. They include Joschmi Regular, Reross Rectangle Regular, Acumin Pro Condensed Light, Shackleton Condensed Regular, Hatch Light, and CarlMax Bold, among others. Build a Brand Pack - This pack consists of up to 9 different AG font types. Press OK to close the Preferences window. Click on " Reset Preferences on next launch" in the " General" tab and press OK to confirm your action. Reset the preferences in Photoshop Elements: You will be asked to confirm that you wish to delete the Settings File: release the 3 keys and click on Yes:. Hold down Shift-Ctrl-Alt (PC) or Shift-cmd-option (Mac) and click the Photoshop icon (or double click if necessary) to start the application. Reset the preferences in Photoshop CS6 or older (macOS, Windows 7):
Fonts for Change Pack - This pack is ideal for strong campaign signage. The pack consists of 8 different Ag fonts like Omnes Pro Regular, Omnes Cond Bold, Omnes SemiCond Bold, Omnes SemiCond Regular, and Henriette Heavy, among others. InDesign Layout Love Pack - These fonts are suitable for flexible designs. They include Joschmi Regular, Reross Rectangle Regular, Acumin Pro Condensed Light, Shackleton Condensed Regular, Hatch Light, and CarlMax Bold, among others. Build a Brand Pack - This pack consists of up to 9 different AG font types. Press OK to close the Preferences window. Click on " Reset Preferences on next launch" in the " General" tab and press OK to confirm your action. Reset the preferences in Photoshop Elements: You will be asked to confirm that you wish to delete the Settings File: release the 3 keys and click on Yes:. Hold down Shift-Ctrl-Alt (PC) or Shift-cmd-option (Mac) and click the Photoshop icon (or double click if necessary) to start the application. Reset the preferences in Photoshop CS6 or older (macOS, Windows 7): 
It will be re-created with you restart Photoshop.
Navigate to the folder shown in the screenshot below, and delete the Adobe Photoshop CS6 Prefs file. This article shows you how to show hidden files in Windows. Make sure that hidden files and folders are displayed. Reset the preferences in Photoshop CS6 (Windows 10, 8): Press OK to close the Preferences window. Click on " Reset Preferences on Quit" in the " General" tab and press OK to confirm. Reset the preferences in Photoshop Elements Reset the preferences in Photoshop CS6 or earlier Photoshop versions (macOS, Windows 7) Reset the preferences in Photoshop CS6 (Windows 10, 8) 
Important note: if you have created any custom styles, brushes, shapes, keyboard shortcuts, etc, please save them prior to resetting the preferences! Please read the instructions for your Photoshop version: All you have to do is reset the preferences file contents using the instructions below.

This special file stores some important Photoshop settings. Don't worry: bringing Photoshop back to its original, healthy state is usually easy. This is an indication that the preferences file has been corrupted. Occasionally Photoshop (or Photoshop Elements) may exhibit abnormal behavior: some commands don't work as expected while others give errors. This Photoshop tutorial shows you how to reset the preferences file in Adobe Photoshop and in Adobe Photoshop Elements. Photoshop behaves abnormally? Reset the preferences!


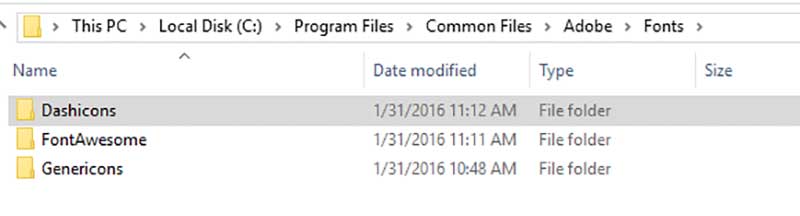





 0 kommentar(er)
0 kommentar(er)
